1. Artikelen toevoegen in bulk
2. Ga naar je verkoopaccount
Kies onder ‘Artikelen’ voor ‘Artikelen toevoegen in bulk’.
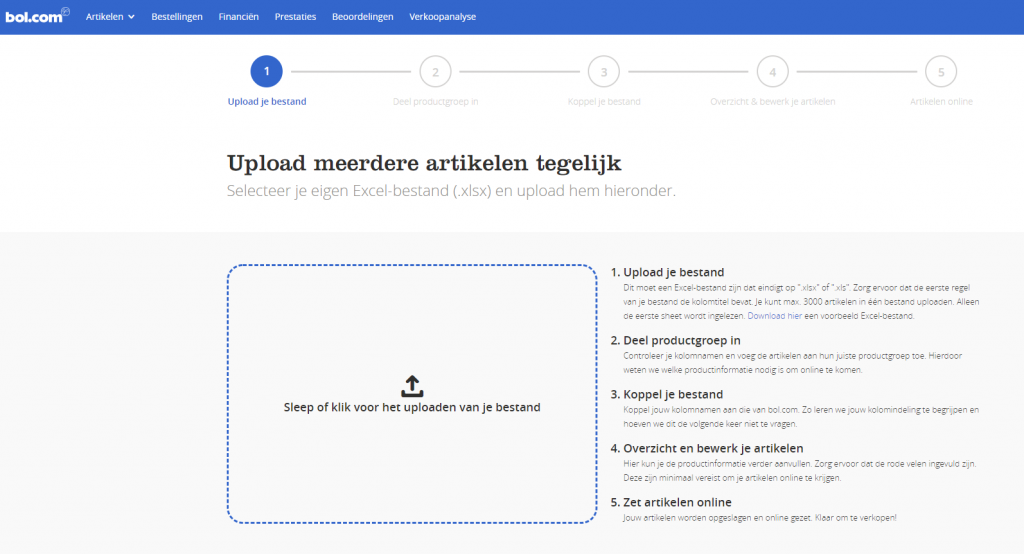
3. Upload je bestanden
Zorg ervoor dat al je informatie op het eerste tabblad staat, want alleen dat tabblad wordt uitgelezen. Daarnaast vragen we je de kolomnamen in de eerste rij van het Excel-veld te plaatsen. Het is belangrijk dat de kolomnamen niet dubbel genoemd worden. In kolom E staat nu bijvoorbeeld ‘Voorraad’. Deze kolom mag dan niet nogmaals voorkomen in een andere rij.

4. Het indelen van de productgroep
Wil je artikelen toevoegen die nog niet verkocht worden via bol.com? Dan vragen we je om de kolommen waar jouw EAN, titel en beschrijvingen staan te koppelen aan die van bol.com. Zodra je deze informatie hebt toegevoegd aan het systeem, probeert het systeem een suggestie voor een productgroep te geven.
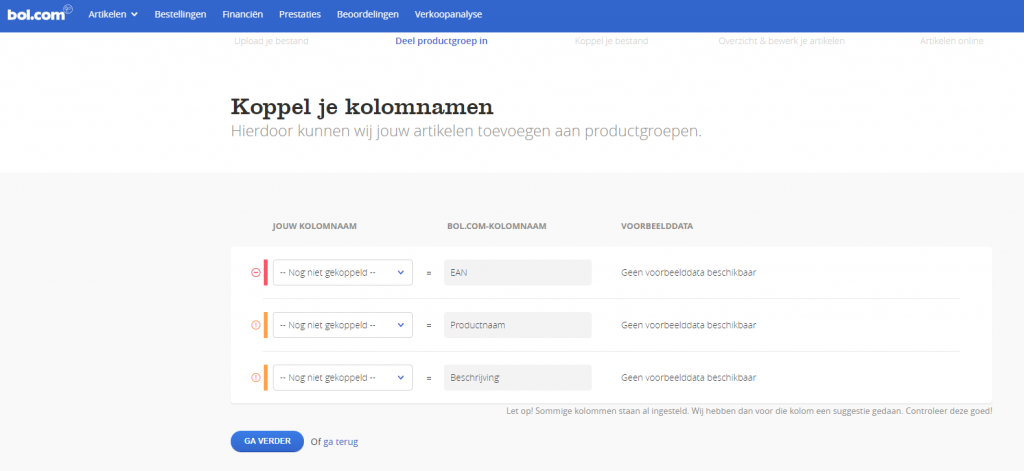
Hoe werkt het categoriseren van artikelen?
We proberen je zo goed mogelijk te helpen met het categoriseren. Het werkt als volgt:
- De artikelen die hetzelfde zijn – of erg op elkaar lijken – worden in ‘sets’ gegroepeerd. Zo kun je die sets in 1 keer categoriseren.
- Waar mogelijk wordt de productgroep voorspeld. Deze hoef je dan alleen maar te bevestigen.
- Klopt de voorspelling niet? Dan kun je zelf een productgroep zoeken.
- Heb je een artikel aan een productgroep gekoppeld? Dan kun je klikken op ‘ga verder’. Vervolgens kun je verder met het koppelen van de andere artikelen aan de juiste productgroep. Artikelen die al bekend zijn bij bol.com hoeven niet meer ingedeeld te worden in een productgroep.
- Heb je alle artikelen in de juiste productgroep ingedeeld? Sla de wijzigingen dan op.
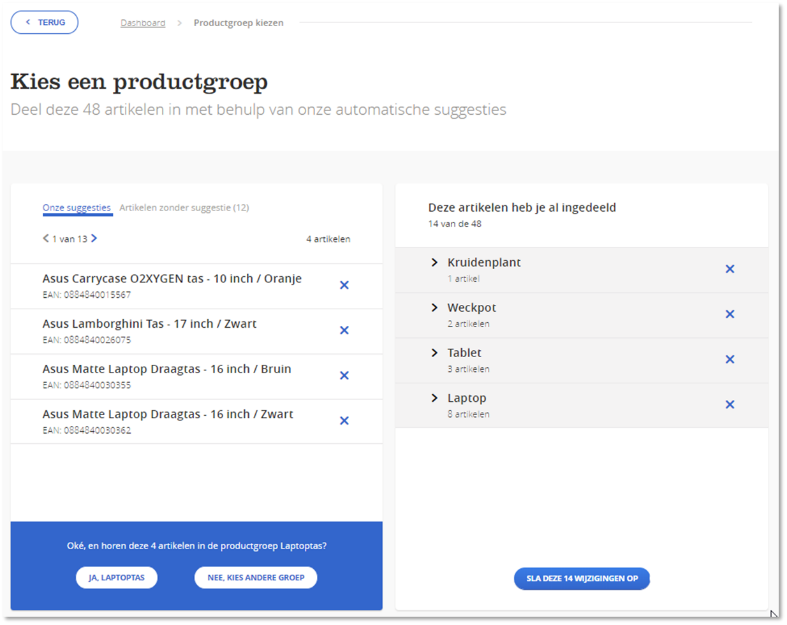
5. Overige informatie koppelen
De overige informatie uit de kolommen dient nu gekoppeld te worden aan de attribuutkolommen van bol.com. Het systeem geeft suggesties voor het koppelen wanneer de kolomnamen hetzelfde of bijna hetzelfde zijn. Een voorbeeld hiervan is ‘colour’ en ‘kleur’. Als de kolomnaam niet lijkt op de bol.com kolomnaam komt de melding ‘nog niet gekoppeld’ tevoorschijn. Je kunt dan zelf kiezen welke kolomtitel past bij de attribuutkolom van bol.com. Staat een kolomnaam die jij hebt niet in de lijst van bol.com? Kies dan voor de optie ‘sla over’, onderaan het menu.
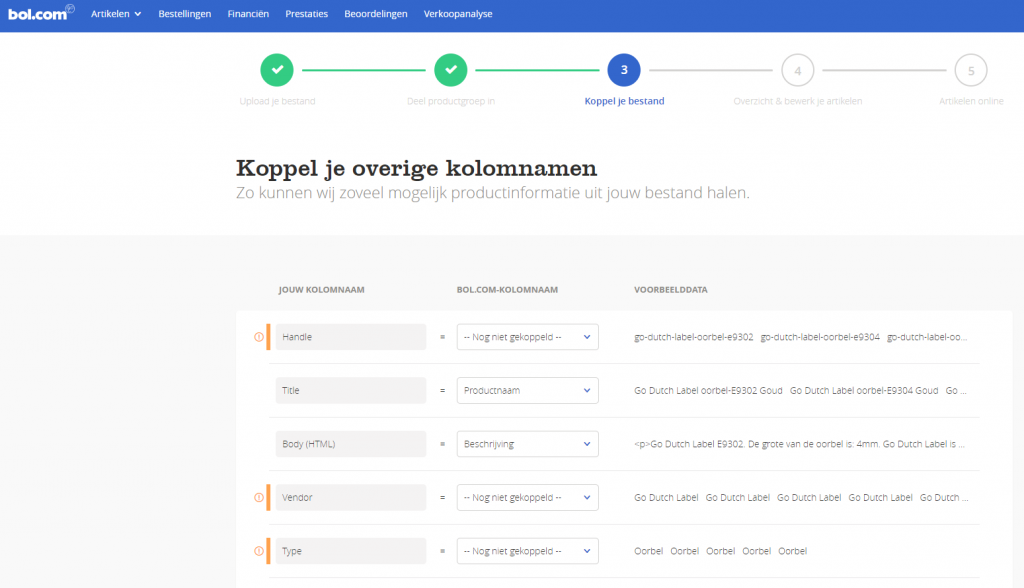
6. Het aanvullen van de benodigde productinformatie van meerdere artikelen tegelijk
In de volgende stap zie je een overzicht van alle artikelen die je hebt geüpload. Door middel van verschillende kleuren wordt aangegeven welke artikelen nog meer productinformatie nodig hebben:
- Alle rode velden zijn verplicht om in te vullen. Dit zijn de minimaal vereiste velden om het artikel online te krijgen.
- Om klanten optimaal te helpen in hun aankoopproces is het van belang dat je ook de groene velden invult.
- Zie je een veld met een rode rand? Dan staat er waarschijnlijk een foute waarde in dit veld. Als je met de muis over het veld gaat, wordt via een melding aangegeven wat er niet klopt en welke informatie noodzakelijk is.
Net als in Excel kun je waarden vanuit een cel naar meerdere cellen slepen, zodat informatie die over verschillende artikelen hetzelfde is, makkelijk en snel gevuld kan worden. Informatie wordt tussentijds opgeslagen zodat je gewoon kunt wisselen tussen de verschillende categorieën zonder informatie te verliezen. Wanneer je klikt op ‘wijzigingen opslaan’ krijg je direct feedback op hoeveel artikelen nu online komen te staan. Er wordt hier ook aangegeven of er nog informatie ontbreekt.
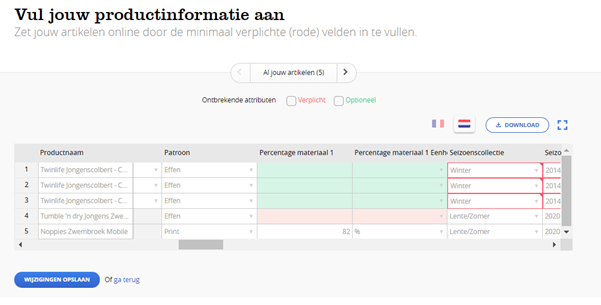
Wanneer je artikelen niet in je verkoopaccount wilt toevoegen, maar via je eigen systeem, kan je gebruik maken van Automatiseren via bol.com. Er zijn verschillende derde partijen die kunnen helpen met het automatiseren van je offers.
Als je zelf de koppeling wilt bouwen en in beheer wilt hebben, vind je hier een uitleg hoe je je aanbod kunt automatiseren. Let op dat hier technische kennis voor nodig is.
Artikelen toevoegen in bulk vs. Aanbod beheren in Excel
Je kunt op 2 manieren je aanbod in bulk toevoegen in het verkoopaccount, namelijk via Artikelen toevoegen in bulk (zoals hierboven besproken) of via Aanbod beheren in Excel. Wat is het verschil tussen deze 2?
- Artikelen toevoegen in bulk: Het bestand dat je uploadt voegt je artikelen toe aan je bestaande assortiment. Als je al 100 artikelen online hebt staan en je voegt 100 artikelen toe via ‘Artikelen toevoegen in bulk’ dan heb je hierna 200 artikelen online.
- Aanbod beheren in Excel: Het bestand dat je uploadt overschrijft al het bestaande assortiment: als je 100 artikelen online hebt staan en je upload 100 artikelen via ‘Aanbod beheren in Excel’ dan staan na de upload alleen de 100 nieuwe artikelen uit je Excel upload online.
Wanneer gebruik je welke optie?
- Artikelen toevoegen in bulk gebruik je voor het toevoegen van nieuwe artikelen (zonder dat je, je al bestaande assortiment overschrijft).
- Aanbod beheren in Excel gebruik je voor het aanpassen van je huidige assortiment zoals het aanpassen van de prijs, de leverbelofte of de voorraad en/of voor het verwijderen van artikelen door ze niet meer in je bestand op te nemen.
Franstalige productinformatie toevoegen of aanpassen via ‘Artikelen toevoegen in bulk’
Wist je al dat je vanaf nu ook zelf Franse productinformatie toe kan voegen of aanpassen via ‘Artikelen toevoegen in bulk’? Dit werkt net iets anders, namelijk zo:
- Ga in je verkoopaccount naar ‘Artikelen toevoegen in bulk’
- Upload je Excel-bestand zoals je gewend bent en vul alles in het Nederlands in, ook de titel en beschrijving. Dit is nodig om het artikel aan te maken
- Vervolg alle stappen in het Nederlands. Dus koppel jouw Excel-informatie aan de juiste kolommen en plaats de artikelen in de juiste Nederlandse productgroep
- Wanneer je in op het scherm ‘Vul jouw productinformatie aan’ belandt, heb je de mogelijkheid rechtsboven op het Franse vlaggetje te klikken. Je komt dan op de pagina waar je de Franstalige productinformatie kunt toevoegen of aanpassen
- Helemaal klaar? Klik op ‘Wijzigingen opslaan’. De aangepaste productinformatie is binnen 8 uur zichtbaar via bol.com. Is dit niet het geval? Dan kan dit komen omdat er voorrang is gegeven aan de bestaande of andere nieuwe productinformatie, afkomstig van andere partners of merken.
Het is ook mogelijk Franstalige informatie toe te voegen of aan te passen via ‘Mijn artikelen’ overzicht. Benieuwd hoe dit werkt? Lees hier het stappenplan.
Goed om te weten
Is er al Franse productinformatie aanwezig, zonder dat je deze zelf hebt ingevuld? Dat kan. We vertalen namelijk ook regelmatig de Nederlandse productinformatie als je deze wel hebt ingevuld. Dit gebeurt automatisch. De Franse productinformatie die al aanwezig is kun je uiteraard gewoon aanpassen.
Ook kan het zijn dat je niet alle productkenmerken terugziet hier. Dat komt omdat een aantal productkenmerken al automatisch worden vertaald vanuit het Nederlands. Klopt de informatie hierdoor niet? Pas dit productkenmerk dan in het Nederlands aan, dit wordt dan automatisch ook doorgevoerd in de Franse taal.
Veelgestelde vragen
over franstalige productinformatie
Nog vragen?
Chat met een medewerker van de partnerservice
- Maandag tot en met vrijdag:
- 09.00 - 17.00


