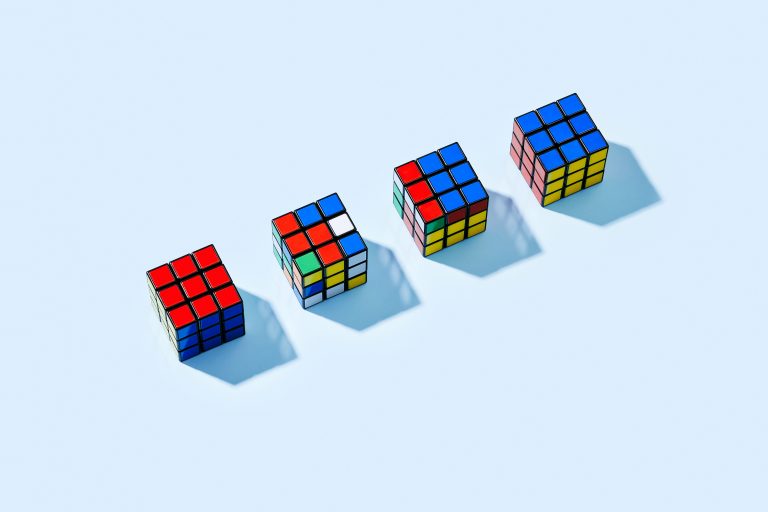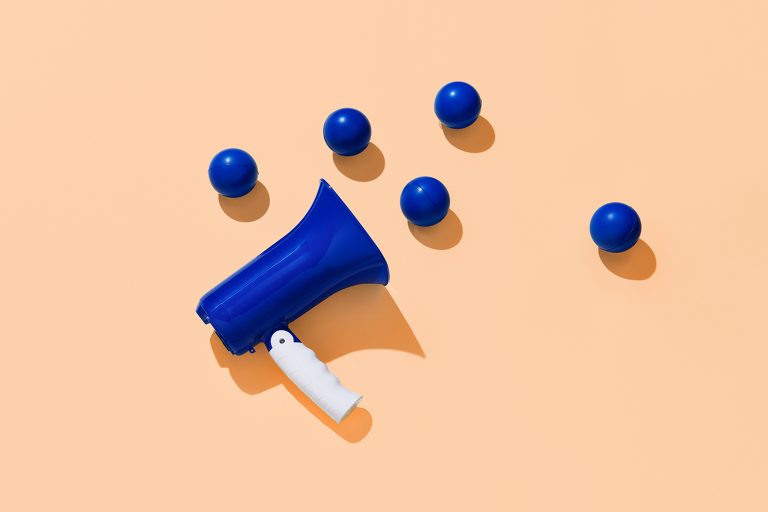1. Ga naar je aanbod en selecteer het artikel waarvan je de afbeelding wilt wijzigen
Klik in je verkoopaccount bovenaan op ‘Artikelen’ en kies daarna voor ‘Mijn artikelen’. Selecteer het artikel waarvan je afbeeldingen wil toevoegen en/of wijzigen. Klik vervolgens op ‘Bewerk productinformatie’ of aan de rechterkant op ‘Bekijk artikel’.
2. Afbeeldingen toevoegen
Heeft het artikel nog geen afbeeldingen? Onder ‘Afbeeldingen uploaden’ kun je ze toevoegen.
Via de API is het ook mogelijk om geautomatiseerd afbeeldingen aan je offer toe te voegen. De meeste integrators die hier genoemd staan kunnen dit geautomatiseerd voor je regelen. Bouw je je eigen koppeling, dan kan je op de volgende pagina alles lezen over hoe je content, waaronder afbeeldingen, via de API kan versturen.
2.1 Afbeeldingen uit eigen bestand/map toevoegen:
Klik op ‘Upload je afbeeldingen’ en kies de afbeeldingen uit jouw eigen bestand.
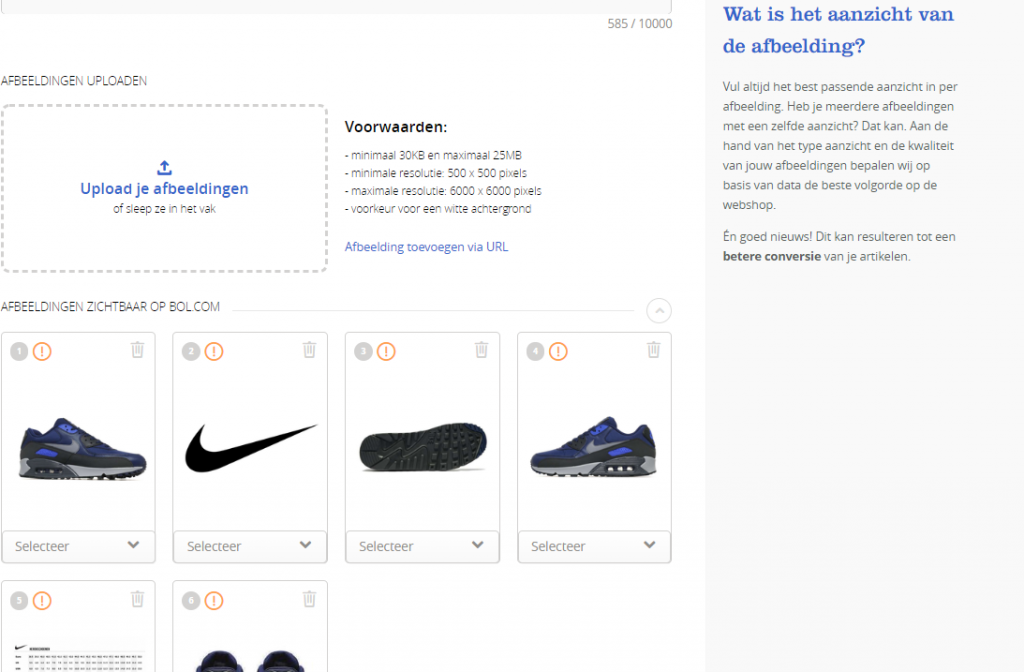
2.2 URL’s van afbeeldingen toevoegen:
Heb je URL’s van je productafbeeldingen? Kies dan voor ‘Afbeelding toevoegen via URL:
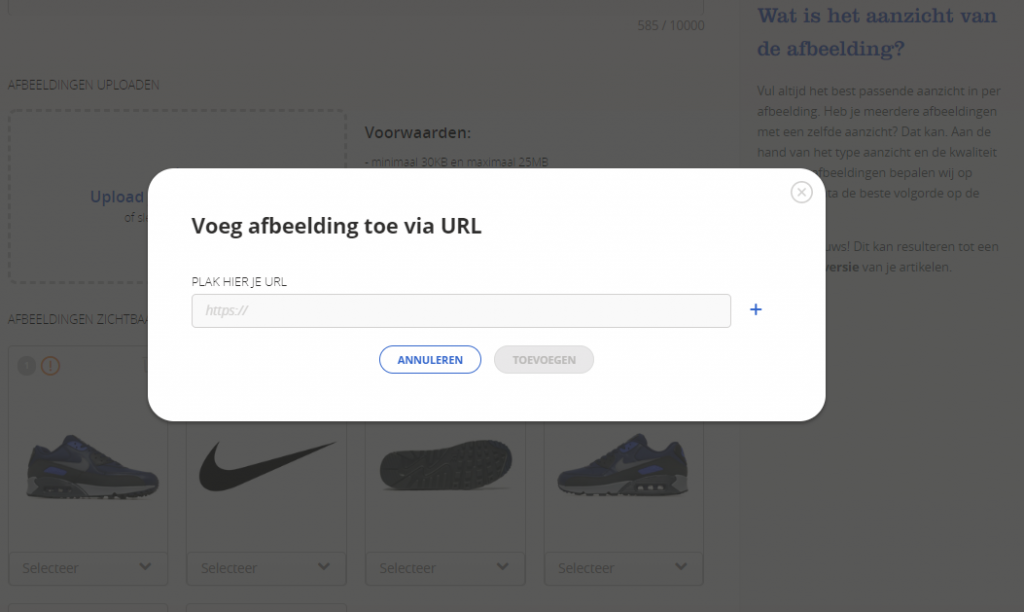
3. Selecteer het aanzicht van de afbeeldingen
Vul vervolgens het best passende aanzicht in per afbeelding. Zodoende zet het systeem de afbeeldingen automatisch in de juiste volgorde. Deze volgorde wordt op basis van kwaliteit en klantdata bepaald. Heb je meerdere afbeeldingen met een zelfde aanzicht? Dat kan. Je kunt meerdere keren voor hetzelfde aanzicht kiezen. Alle unieke afbeeldingen komen online te staan. Klik op ‘Wijzigingen opslaan’ om de afbeeldingen toe te voegen.
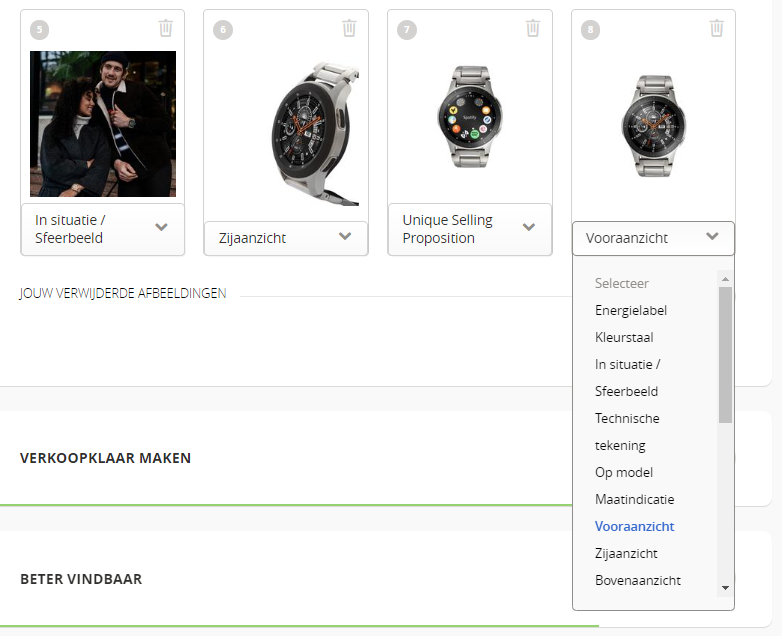
4. Afbeeldingen wijzigen of offline halen
Wil je een aanzicht wijzigen omdat het niet klopt, dan kun je op elk moment een nieuw aanzicht selecteren en opslaan. Wanneer een afbeelding helemaal onjuist is, of je hebt hetzelfde aanzicht met een betere kwaliteit toegevoegd, dan kun je de slechte foto offline halen door op het prullenbakje te klikken. Klik op ‘Wijzigingen opslaan’.
5. Jouw offline afbeeldingen
Heb je afbeeldingen offline gehaald? Dan vind je jouw afbeeldingen die je offline hebt gehaald onder het kopje ‘Jouw offline afbeeldingen’. Mocht er een andere partner zijn die een afbeelding van jou offline heeft gehaald, dan vind je die hier ook terug. Deze afbeeldingen kun je definitief verwijderen door op het prullenbakje te klikken. Ook kun je een afbeelding weer online zetten door op het ronde pijltje te klikken:
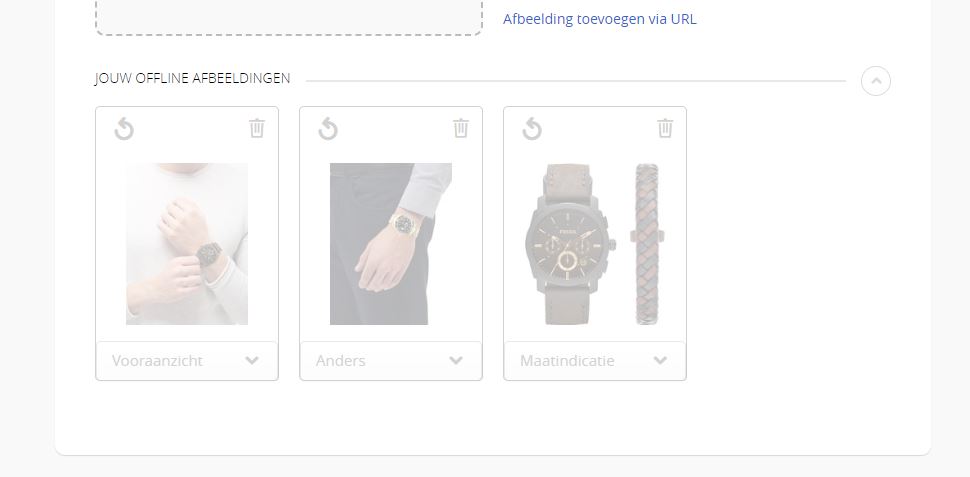
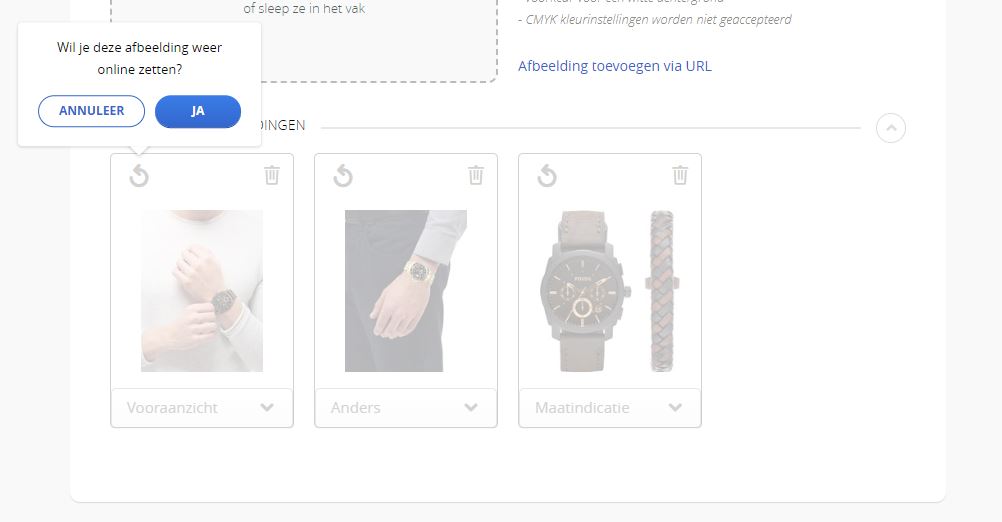
6. En nu... even wachten!
De toevoegingen of wijzigingen worden binnen 8 uur verwerkt en zijn dan zichtbaar via bol.com.
7. Richtlijnen voor afbeeldingen
Om zichtbaar te blijven op bol.com en Google, is het belangrijk dat afbeeldingen voldoen aan de volgende richtlijnen:
- De bestandsgrootte is minimaal 30 KB en maximaal 10 MB groot.
- De afbeelding is van hoge kwaliteit: minimaal 500×500 pixels en maximaal 6000×6000 pixels. Witruimtes in afbeeldingen tellen niet mee in de gestelde minimale en maximale pixels.
- De afbeelding is voorzien van een witte achtergrond
- Geeft enkel het artikel weer, zonder logo’s, watermerken of tekst
- Gebruik voor de hoofdafbeelding geen afbeelding waarin het voor-, zij- en achteraanzicht in 1 afbeelding zijn gecombineerd
- De hoofdafbeelding dient geen sfeerbeeld te zijn
- Gebruik voor de hoofdafbeelding geen illustratie, tekening, logo of icoon om het artikel weer te geven
- Geen promotionele elementen, zoals prijs, korting, gratis verzendkosten of service uitingen zoals verlengde garantie
- Geen kader om de afbeelding
Wanneer de afbeeldingen niet voldoen aan bovenstaande minima of maxima, zal een foutmelding worden weergegeven.
Daarnaast ondergaat iedere afbeelding een aantal optimalisaties voordat deze op het platform verschijnen. Deze optimalisaties zijn:
- Witruimten worden automatisch bijgesneden.
- De kwaliteit wordt geoptimaliseerd voor het platform. Hierdoor blijft de laadtijd beperkt en ervaart de klant een hoge snelheid in het laden van de pagina’s. Dit kan invloed hebben op de kleurechtheid en scherpheid van de afbeelding(en).
- Wanneer een duplicaat wordt gedetecteerd, zal deze afbeelding niet worden ingeladen. Een duplicaat is een een-op-een kopie.
Nog vragen?
Chat met een medewerker van de partnerservice
- Maandag tot en met vrijdag:
- 09.00 - 17.00