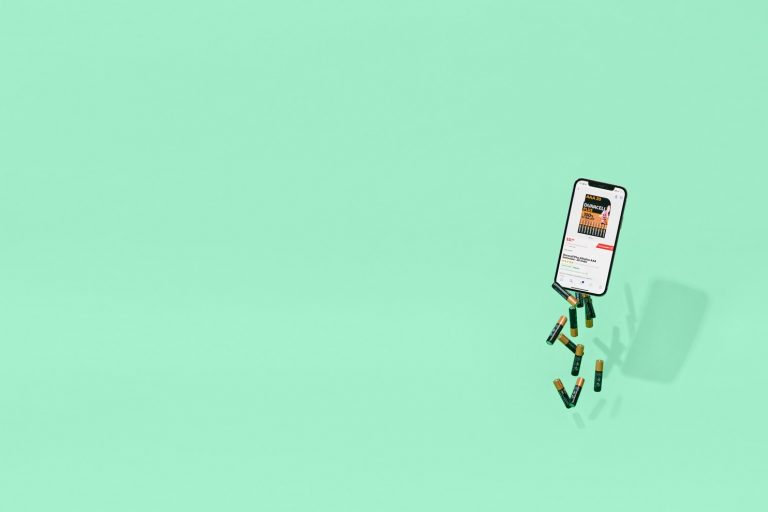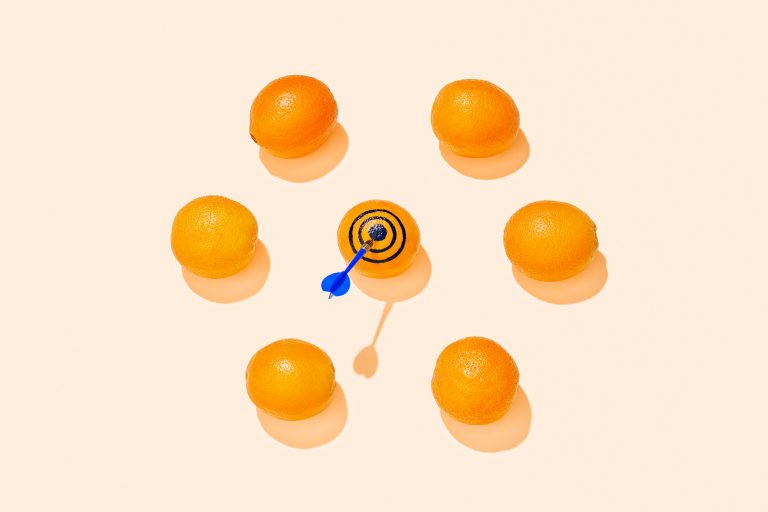1. Download het Excelbestand
Ga in je verkoopaccount naar ‘Artikelen’ en kies voor ‘Aanbod beheren via Excel’. Onder het kopje ‘Aanbod downloaden’ kan je, je bestaande aanbod downloaden door op de button ‘Downloaden’ te klikken.
Heb je nog geen aanbod online staan, dan is het document nog leeg en kan je deze als template gebruiken voor het vullen van je nieuwe aanbod.
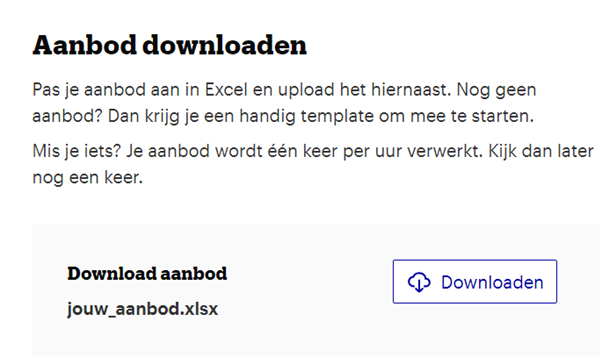
2. Open het Excelbestand
Als je het Excelbestand gedownload hebt open dan het bestand. In het bestand staan 2 tabjes, in het tabblad ‘bol.com artikelimport hulp v2.3’ kan je, je huidige aanbod bewerken of je nieuwe aanbod toevoegen. In het tabblad ‘Uitleg’ kan je terugvinden wat de verschillende kolommen betekenen.
3. Voeg je artikelen toe
Voeg in het tabblad ‘bol.com artikelimport hulp v2.3’ je aanbod toe. Vul minimaal de volgende velden in om je aanbod te koop te zetten:
Met de volgende minimale gegevens kan je artikel te koop worden gezet:
- EAN
Het 13-cijferige EAN of ISBN van je artikel. - Condition
De conditie van je artikel is altijd nieuw, tenzij je tweedehands artikelen verkoopt. Dit kan echter alleen bij media-artikelen. - Stock
Voorraad die je beschikbaar hebt (wordt automatisch bijgewerkt wanneer je een artikel via bol.com verkocht hebt). - Price
De verkoopprijs waarvoor je het artikel aanbiedt. - Fulfilment by
De afleverwijze van het artikel. Dit kan door de verkoper zelf zijn, of door bol.com middels de dienst Logistiek via bol.com. - Deliverycode
De levertijd van het artikel.
De volgende gegevens zijn optioneel:
- Reference
Referentiecode voor je eigen gebruik. - Offer description
Een toelichting op de conditie van het artikel – dit geldt alleen voor tweedehands artikelen. - For sale
Hier kun je aangeven of je het artikel te koop wil zetten. Vul je hier niets in, dan wordt het artikel automatisch te koop gezet. - Title
Voor artikelen die nog niet bekend zijn bij bol.com wordt deze titel opgeslagen. Met deze titel wordt het makkelijker om nieuwe artikelen aan te maken bij bol.com. We raden je dan ook aan om dit veld in te vullen als je vermoedt dat je artikelen wilt aanbieden die nog niet bij bol.com bekend zijn.
4. Upload het Excel bestand
Als je alle gegevens hebt ingevuld sla dan het Excelbestand op in het juiste bestandsformaat (.xlsx).
Upload het bestand vervolgens onder het kopje ‘Upload jouw aanbod’ via de blauwe button ‘Upload Excelbestand’.
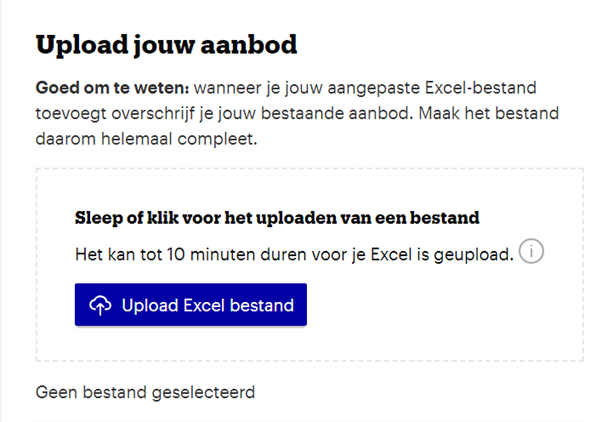
Onder ‘Upload jouw aanbod’ verschijnt binnen een half uur de status van je meest recente upload. Je ziet er onder andere:
- Hoeveel regels er in behandeling zijn genomen.
- Hoeveel foutmeldingen er zijn.
- Hoeveel aangemaakte artikelen er zijn en hoeveel gewijzigde artikelen.
Voor een update van de status klik je op de refresh button.
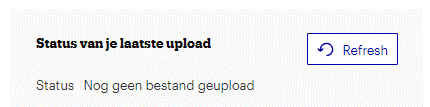
5. Feedback downloaden
Onder het kopje ‘Feedback downloaden’ kan je een rapportage downloaden van je laatste upload. Dit bestand bevat alleen artikelen die niet te koop staan en geeft per artikel aan waarom het niet te koop staat.
Een reden kan zijn ‘ISBN/EAN is ongeldig’, check dan of je EAN geregistreerd staat en uit 13-cijfers bestaat. Een andere reden kan zijn ‘Je mag geen artikelen met deze delivery code verkopen’, check dan de ingevulde leverbelofte. Voor Logistiek via bol.com dient je artikel namelijk aan bepaalde voorwaarden te voldoen.
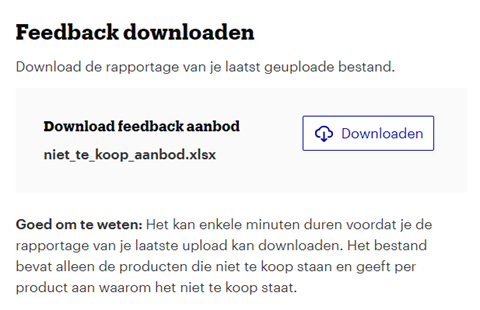
Het aanbod dat wel succesvol verwerkt is zal spoedig online staan en terug te vinden zijn in het SDD onder ‘Mijn artikelen’.
Artikelen toevoegen in bulk vs. Aanbod beheren in Excel
Je kunt op 2 manieren je aanbod in bulk toevoegen in het verkoopaccount, namelijk via Aanbod beheren via Excel (zoals hierboven besproken) of via Artikelen toevoegen in bulk. Wat is het verschil tussen deze 2?
- Aanbod beheren in Excel: Het bestand dat je uploadt overschrijft al het bestaande assortiment: als je 100 artikelen online hebt staan en je upload 100 artikelen via ‘Aanbod beheren in Excel’ dan staan na de upload alleen de 100 nieuwe artikelen uit je Excel upload online.
- Artikelen toevoegen in bulk: Het bestand dat je uploadt voegt je artikelen toe aan je bestaande assortiment. Als je al 100 artikelen online hebt staan en je voegt 100 artikelen toe via ‘Artikelen toevoegen in bulk’ dan heb je hierna 200 artikelen online.
Wanneer gebruik je welke optie?
- Aanbod beheren in Excel gebruik je voor het aanpassen van je huidige assortiment zoals het aanpassen van de prijs, de leverbelofte of de voorraad en/of voor het verwijderen van artikelen door ze niet meer in je bestand op te nemen.
- Artikelen toevoegen in bulk gebruik je voor het toevoegen van nieuwe artikelen (zonder dat je, je al bestaande assortiment overschrijft).
Nog vragen?
Chat met een medewerker van de partnerservice
- Maandag tot en met vrijdag:
- 09.00 - 17.00